Making the EclipseCrossword window larger
If you find that the text in EclipseCrossword itself (the app, not printed puzzles or web pages) is too small and difficult to read, you can increase the size of all of the text and windows on your computer in Settings. Here’s how.
- Click the Start button.
- Click Settings. (It looks like a little gear.)
- Click System. The Display category will be selected for you automatically.
- Under Change the size of text, apps, and other items, choose a new option.
Tip: Text will look sharpest at 100% and 200%, but you can use any setting that you like.
On old versions of Windows 10, this option appears as a slider that you can drag left and right.
You’ll get a note in red text that some apps won’t respond to your change until you sign out, but EclipseCrossword will work just fine without that. When you’re done using EclipseCrossword, if you like the new setting you can keep it there, or you can put it back the way it was before.
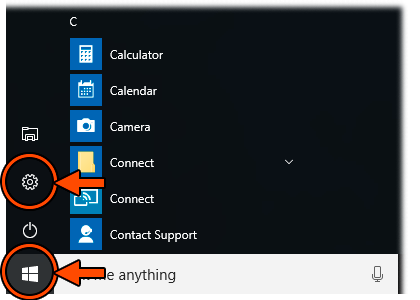
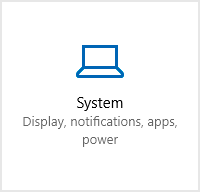
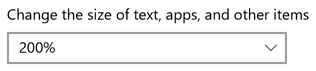
See also
You may also have searched for: The font in the EclipseCrossword window is too small and I can't read the text!