Changing the system locale and setting EclipseCrossword language options
Changing your system locale can sometimes let you use text that’s in a different language from the one that you use Windows in. Here’s how to change it.
The Regional and Language Options control panel
-
First, open the Regional and Language Options control panel:
- Windows 10 or 11: Open the Start menu, type
control panel, and open it. Click Change date, time, or number formats. - Windows 8: Open the Start menu, type
regional, and click Settings on the right to search. Then click Regional and Language Options. - Windows 7 and Windows Vista: Open the Start menu, then click Control Panel. Click Clock, Language, and Region and then Regional and Language Options.
- Windows 10 or 11: Open the Start menu, type
-
In the Regional and Language Options control panel, click the Administrative tab.
- If you don’t see an Administrative tab, you won’t be able to change the system locale. Contact your system administrator, or log in as a user with administrative privileges if it’s your own PC.
-
Click Change system locale. If you’re told that this procedure requires administrative privileges, click Allow.

The Regional and Language Options control panel -
From the list, choose the locale that best matches the words and clues you want to use. Then, click OK.
-
You’ll be asked to restart your computer. Bookmark this page so you can find it later when you need it, and then click Restart now.

The Region Settings dialog
Note: This change will affect your other apps too. If necessary, when you’re done using EclipseCrossword, you can use these same instructions to put things back to how they were before.
Trying the new locale out
In many cases, changing your system locale is all you need to do to be able to use words and clues in a different language. Start EclipseCrossword, and then try to create a puzzle using a word in the desired language. Pick one that includes letters that are specific to that language. For example, the word “māhunga” (Maori for “hair”) includes a letter a with a macron, which doesn’t appear in English, and doesn’t work in the “English (United States)” locale. After typing the word and pressing Enter or Tab, EclipseCrossword will convert it to uppercase. If letter disappear, lose accents, or are replaced with question marks, then the new locale didn’t solve your problem. If the word looks okay, you’re probably fine.
In case just changing the system locale didn’t do the trick, here are some additional things you can try.
Changing the EclipseCrossword language options
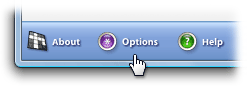
- Start EclipseCrossword if it isn’t open yet.
- Click Options in the lower-left corner of the EclipseCrossword window.
- Click the Language tab at the top.
- Choose the most appropriate region from the list. These regions are much broader than the ones in the Windows control panel. For example, “U.S. / Western European” rather than “Spain.”
- If your language, such as Dutch, uses pairs of letters that should be placed in a single box when adjacent, enter those pairs of letters now. For example, when “IJ” appears in a word in Dutch, both letters are often placed in the same box.
- If your language reads right-to-left instead of left-to-right, check the box labeled Words should be read from right to left. For example, Hebrew text is written from right to left, but most languages read from left to right.
- Now, click the Printing tab at the top.
- Click Browse and select a font that you know works well with the language you want to use. Click OK to change the font.
- Click OK to use the new language settings. They’ll take effect starting with the next puzzle you make in EclipseCrossword.
If none of that helped
Unfortunately, if none of those suggestions helped, there isn’t anything else that we can suggest. The EclipseCrossword app was built a very long time ago and was only designed for English and other Western European languages. We hope to make more languages accessible in a future version!