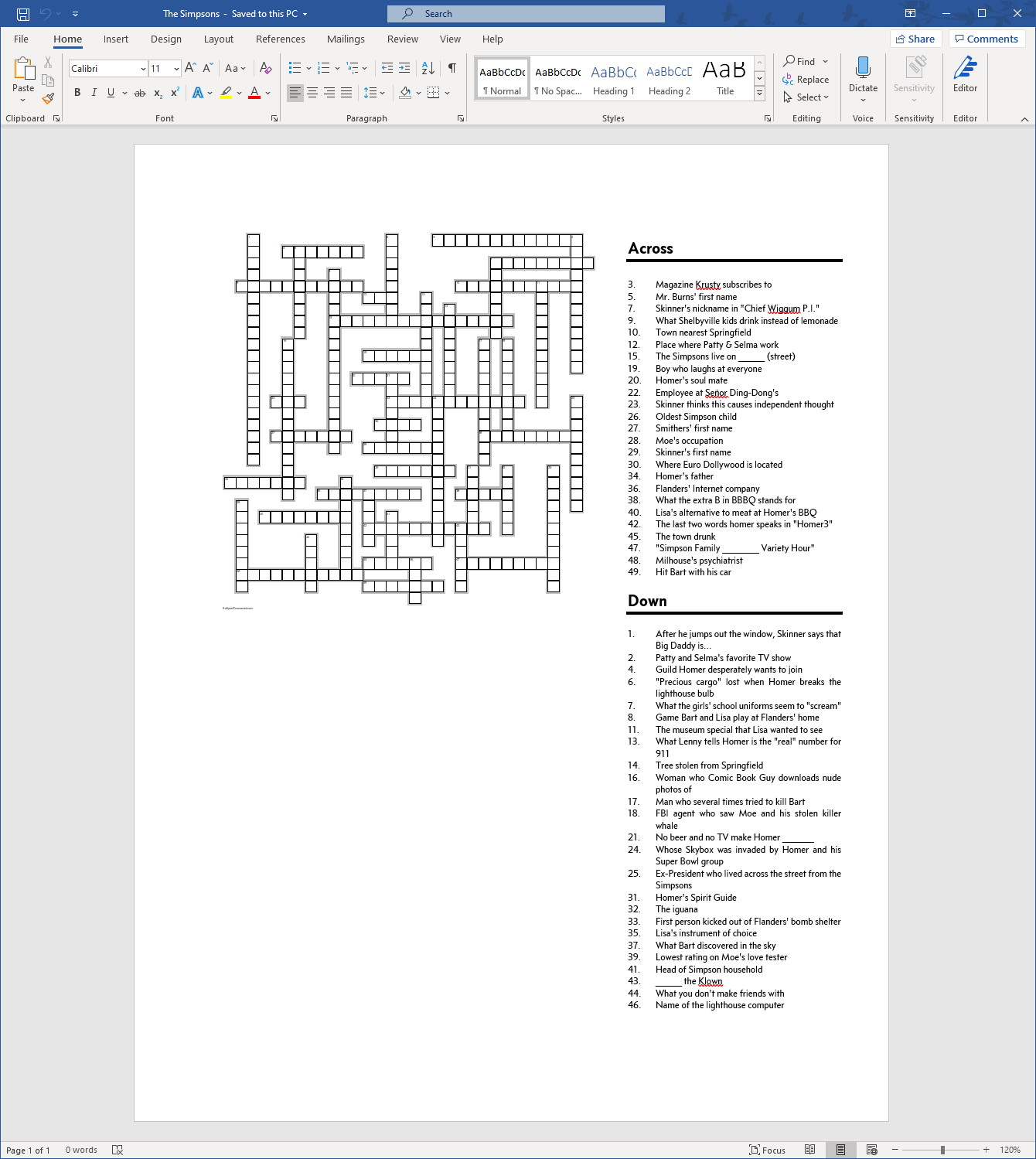Publishing your crossword puzzle with Microsoft Word
In addition to printing your crossword puzzles from directly within EclipseCrossword, you can also save the puzzle grid and clues as files that you can open in your favorite word processor or desktop publishing software, such as Microsoft Word. Once your puzzle is in your word processor, you have much more control over how the finished product will look, and can arrange things how you see fit. Here’s how to do it.
Step 1—Create or open your crossword puzzle
First, create a puzzle, or open an existing one.
Step 2—Open the publishing options
From the page where you can preview your puzzle, click Next to get to the page with the saving and printing options. (If you just created this puzzle, be sure to click Save crossword to save it before you continue, if you ever want to be able to make changes.) Then, click the Publish crossword tab to get to the publishing options, where you can save files that you can open in other software.
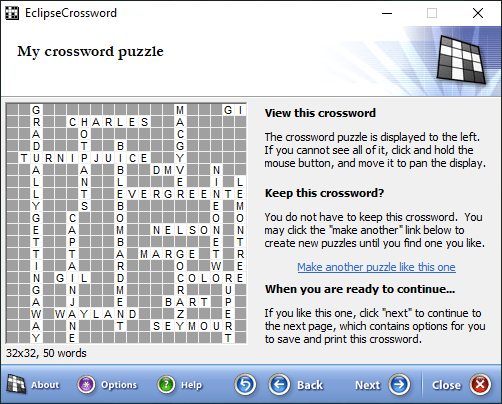
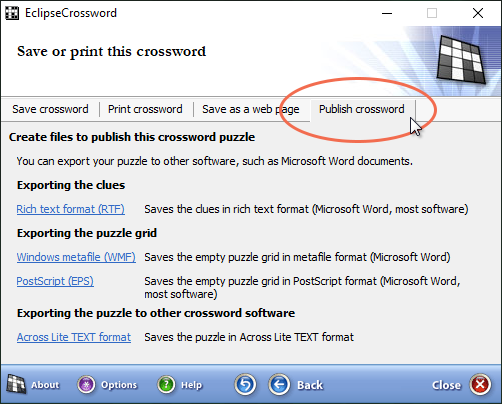
Step 3—Export the clues
Next, you’ll want to save a copy of the clues for this puzzle in Rich Text Format, which almost all word processing and desktop publishing software for Windows can open. Click Rich Text Format (RTF) to save a copy of the clues in this format. Choose a file name and save your file in a place where you can find it later, and then click Save.
Step 4—Export the puzzle grid
The file you just saved only includes the clues, not the empty puzzle grid for people to fill out. You’ll want to save a picture of the puzzle grid in Windows metafile format, which Microsoft Word can open. (If your word processing software can’t open this type of file, you can also choose PostScript instead.) Click Windows metafile (WMF) to save a copy of the puzzle grid in this format. Choose a file name and save this file in the same place where you saved the clues so it’s easy to find later.
Step 5—Open the clues in Word
Now you can open the copy of the clues that you just saved in Word. Find the file you just saved in step 3, and double-click on it to open it. (If your word processor doesn’t open when you do this, you’ll need to start your word processor and then open this file manually.) You should now see “Across” and “Down” and the clues for your puzzle, but no puzzle grid.
Step 6—Add the puzzle grid
Next, you need to insert the puzzle grid into your Word document. Click Insert at the top, and then Picture, and then This Device (From File in older versions). Then, find the puzzle grid file that you saved in step 4, and click Insert. Word will insert this picture into your document.
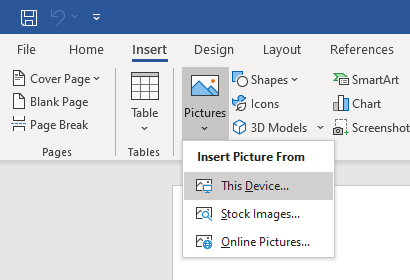
Step 7—Rearrange and customize to taste
Now that you’ve got your crossword puzzle and clues in Word (or your favorite Word processor), you can customize things how you see fit. You can change fonts and colors, resize the puzzle grid, add columns, or add it to a newsletter or worksheet that you’re working on. The possibilities are endless.
Here’s an example of something that you could create in a couple minutes with EclipseCrossword and Word: