Importing a word list from Microsoft Excel
If you have a list of words and clues in a Microsoft Excel spreadsheet, you may be able to open it in EclipseCrossword with some modification.
Note: The instructions in this article are for Microsoft Excel. Instructions for other spreadsheet software will be similar, but there will be minor differences.
Preparing your spreadsheet
Open the Excel spreadsheet file that you want to use in EclipseCrossword.
First, delete columns and rows as necessary so that you have just two columns left: words in the left, and clues in the right. Your spreadsheet should look something like this:
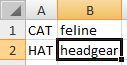
Now, right-click on the B column header, and click Insert. Your spreadsheet will now look like this:
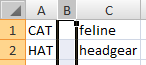
You’re almost done. Now, you need to add a colon (:) between each word and clue. To easily do this, type a colon in cell B1, between your first word and your first clue.
Tip: You don’t have to capitalize your words: EclipseCrossword will do it for you if you don’t.
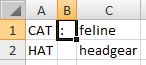
Then, hold down the Shift key and click on the last cell in column B that’s between a word and a clue.
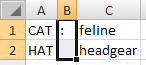
Finally, press Ctrl+D to fill down. (Or, on the Home tab, click Fill, then Down.)
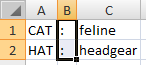
Now that you have a colon between each of your words and clues, you’re ready to save this spreadsheet as an EclipseCrossword word list.
Tip: It’s fine if there are extra empty rows or columns. Those are always present in Excel and can’t be removed.
Saving your word list
Now, click the File menu and then Save As. (In Excel 2007, the Office Button is the File menu.)
Click the list of file types (it may simply say Excel workbook), and look for Text (tab delimited). Choose this option. Now, choose a name for your word list, and click Save.
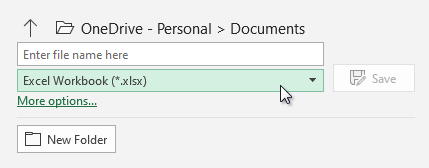
Tip: If you save your word list with .ewl on the end, it will get an EclipseCrossword word list icon, and when you double-click on it, EclipseCrossword will automatically start. For example, when saving the file, you can enter a filename like this, including the quotes:
“My crossword.ewl”
In old versions of Excel, you’ll receive a warning that your word list may contain features that aren’t compatible with this type of file. This is fine: EclipseCrossword will be able to use the file, so click Yes.
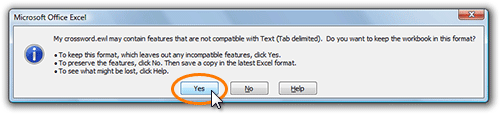
Opening your word list
You can now use this word list in EclipseCrossword just like a word list that you actually created in EclipseCrossword. (But, if you didn’t save it with .ewl on the end as suggested in the tip above, it won’t automatically open in EclipseCrossword when you double-click on it. You can still open it after starting EclipseCrossword.)