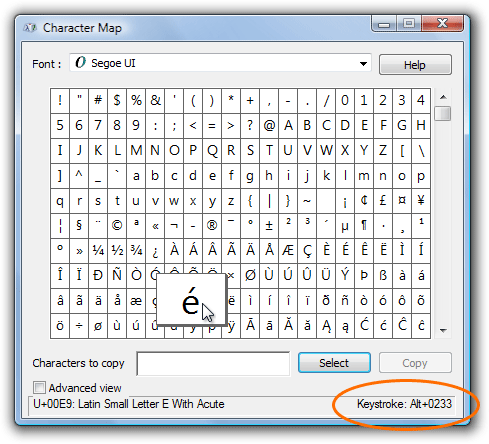How to type accented letters
In addition to regular English letters like A, E, and N, EclipseCrossword also lets you use accented letters like Á, Ë, and Ñ. Here’s how.
Tip: Computers that use any of most Western European languages, such as English, Spanish, French, German, and Italian, will work fine for any of those other languages without needing to change any additional settings. For other languages, you may need to change settings before EclipseCrossword will allow those letters, or you might not be able to use text in that language at all. For more information, see What languages does EclipseCrossword support?
You have several options for entering words and clues in other languages. These suggestions will work in almost any program on your computer, not just EclipseCrossword.
Using words from web pages or other documents
If the words you want to use are on web pages or other documents, you can copy them and paste them into your word list. To do this, highlight the word or phrase you want to copy, and then press Ctrl+C. Then, in EclipseCrossword, click in the box where you want the word or clue to go, and press Ctrl+V to paste it.
Using a different keyboard layout
If you need to type a lot of text in other languages, you should consider switching your keyboard layout. Your keyboard layout determines what letters get inserted when you type keys on your keyboard. One popular keyboard layout is the US International layout. With this keyboard layout set up on your computer, you can type é by pressing ' and then E on your keyboard—the keyboard layout automatically combines the two keystrokes into one accented letter.
For more information on switching your keyboard layout, check out these online resources. (These web sites are not controlled by Green Eclipse, and we do not endorse their content.)
- How to use the United States-International keyboard layout in Windows XP (Microsoft)
- How to type international characters on an English keyboard (for Windows 95 and 98) (Microsoft)
- Windows - International Keyboard Codes (an excellent reference) (Penn State University)
Using Character Map and the Alt key codes
Finally, if you don’t need to type many accented letters, only occasionally, your best option may be to use Character Map to learn a few key codes that you can use. Windows allows you to type an extremely wide variety of characters by holding down the right Alt key and typing numeric codes on the keypad on your keyboard. (This works with any keyboard layout.) For example, you can type é by holding down RightAlt, typing 0223 on the keypad, and then releasing RightAlt. These codes aren’t intuitive, so Windows comes with a tool to help you find them called Character Map.
To start Character Map, click Start, and then start typing its name until it appears. (On very old versions of Windows, click Start, then All Programs, then Accessories, then System Tools, and then Character Map.) Then, to find out the code for a character, find it in the list and then click on it. In the lower-right corner of the window, you’ll see the key sequence you need to press to type this character.